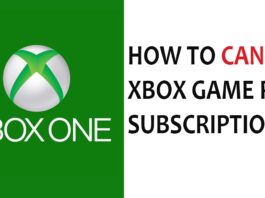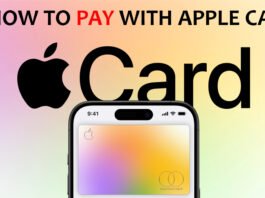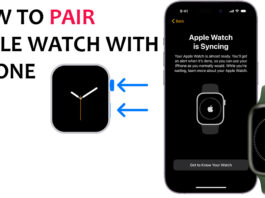Want to screen record on your Mac? Screen recording is capturing the screen output information of a video. This has helped a lot of people in various sectors of their life. You could screen record to save the video of an online class for later revision, save video calls and online conferences, make step-by-step instruction videos, show software or app functionality, record live streams and many others. These videos can be used to make guides, apply or CV and in many cases for content creation.

Now that you have gotten a view on the importance of screen record, let’s dive into the various ways to record video captures on your Mac screen. When screen recording your Mac screen you could use any of these ways:
How to Screen Record on Mac Using the Screenshot Toolbar
This toolbar helps you to record the screen of your Mac using shortcuts. If you want to make screen recordings on your Mac screen then;
- Turn on your Mac.
- Then on your keyboard, press the key combination shift+command+5.
- The screenshot toolbar will pop up with different options.
- Click any of the options that match what you want to do.
- You pick record a portion or record the entire area.
- You can adjust the record area, by moving the frame and resizing it by dragging the sides.
- Then click record to begin recording the screen.
- To stop recording, press the key combination “command+ctrl=esc”.
- A thumb mail appears at the bottom right corner of the screen.
- Click it to edit the recording or to share it.
If you want to edit it later, the image will still appear on your screen so that you can edit it at any time. Also, the recording will surely contain audio in the video. Enjoy and have fun making screen recording videos.
How to Screen Record on Mac Using QuickTime
QuickTime is a software from Apple that can be used to play movies, view pictures, play audio and many others. We can also use it to screen record videos on our Mac. To use QuickTime:
- Go to the search bar at the top of your screen type QuickTime and click on the app. If you don’t have it, you can download it online.
- When it is open, go to the menu bar and click on the file.
- Then select new screen recording.
- To choose a microphone, click the arrow button next to the record.
- Click the record button.
- You could either:
- Click on any part of the screen to start recording the whole screen.
- Make a frame on the area you want to record by dragging the sides then click start recording.
- You could either:
- Click the stop button in the menu bar to stop recording.
- To stop the screen recording press “command+Ctrl+Esc”.
When you stop the recording, QuickTime will automatically open your recording so that you can view and edit it to your satisfaction.
How to Screen Record on Mac Using Riverside
Riverside is one of the best platforms for recording good-quality videos and smooth audio on the Mac. It offers so many functions that can improve the quality of your video and audio. It also helps to ease your editing and has an AI translator with high accuracy. Follow these steps to screen record on Mac using Riverside:
- Launch the app on your Mac and log in.
- Click on the new studio.
- Select your studio type as audio and video.
- Select the equipment you are using in the drop-down menu.
- Select if you are using headphones or not using headphones.
- Click on Join Studio.
- Click on record.
- Press the share button. This will share your screen.
- Select the Chrome tab and click on the tab you want to screen record. (If you click the share tab audio, it will record your screen audio).
- To start recording, press the record button.
- Click stop to end the recording and wait for your video to upload.
- View your recording and make the necessary edits to it.
- When done save and export the video.
Note there is a free plan on Riverside but it is limited. It is best to subscribe if what you are recording is important. They have very affordable plans.
Conclusion
In conclusion, these are the best ways of screen recording on Mac with minimum stress. These platforms allow you to review your recordings and give room for editing and modifying to match your satisfaction.
Although there are third-party apps that could also lend some assistance when it comes to screen recording like OBS Studio, Snagit, loom and so on, they come with their different stress. Third-party applications for screen recording are usually very difficult to work with. It can also affect the general functionality of your system by bringing viruses or breaching your security and privacy. It is better to stick to the ones given in this article or any other app on Appstore but the ones listed above are the best ways.
RELATED; How to Screenshot on iPhone