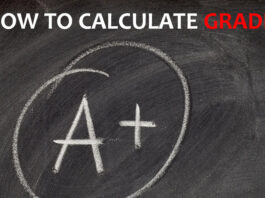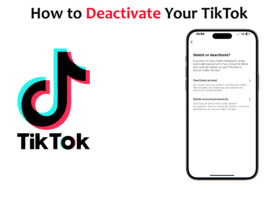Sometimes we may want to take a screenshot on our iPhone to save a post or part of a video for future reference or to share with a loved one. A screenshot is a very good way of saving a picture the exact way it appears; you could even configure it to match your satisfaction. The best part of the screenshot is that it is fast and doesn’t require data.

Methods of Taking a Screenshot on an iPhone
The several ways of taking a screenshot on an iPhone can be grouped under two methods. You could use anyone that you find most convenient. The methods are:
1. Button Method
These methods involve using the physical buttons that the iPhone possesses to take a screenshot. The buttons to press vary from the model of the iPhone. This method is classified under three kinds of iPhones, which are:
How to Take Screenshots on iPhones with the Power Button on the Top
This method applies to iPhone models of iPhone 5S and below. To take screenshots with these models:
- Press the power button and the home button.
- Release the buttons at the same time.
How to Take Screenshots on iPhone with the Power Button on the Right Side
This method applies to iPhones ranging from the iPhone 6, the second-generation iPhone SE, to the iPhone 8 Plus. These iPhones possess a power button on the side. This is how to take a screenshot of them:
- Press the power button located on the right side of the iPhone and the home button on the lower part of the iPhone at the same time.
- Then release the buttons at the same time.
How to Take Screenshots on an iPhone without the Touch Button
This method applies to iPhone models of iPhone X and higher, these iPhones do not have a home button. Therefore, they only possess side buttons on opposite sides of the screen. If you have an iPhone in the range, then you take screenshots by:
- Press the volume up button located on the left side and the power button on the right side at the same time.
- Then release both buttons at the same time.
NOTE: Once you have taken the screenshot, a small image appears at the lower left of your screen which you can click on to edit the screenshot or dismiss it by swiping left.
2. Assistive Touch Method
This involves using the controls or settings in the iPhone to take screenshots. Most of these functions are only available to iPhone 4S and higher. However, there are several ways of taking screenshots without using the physical buttons on the iPhone.
The assistive touch helps you to perform actions on the iPhone, Some use it as a means for quick access to accessories on the phone while others use it as a replacement for the home button when the home button develops a fault.
How to Set Up Assistive Touch to Screenshot on iPhone
Setting up assistive touch is easy to do. It makes navigating the phone very easy. To set up assistive touch:
- Go to settings.
- Scroll down to accessibility and tap on it.
- Tap on touch.
- Then, proceed by tapping on AssistiveTouch.
- Switch it on.
- A white circular button will appear on your screen.
- Tap the white dot to see all the shortcuts.
- On the settings page, tap on the Customize top-level menu.
- Tap the plus to add and click on the added plus.
- Scroll down and select screenshot then press done.
How to Screenshot with Assistive Touch
Using an assistive touch is one of the most preferred ways of taking a screenshot on an iPhone easily without any stress. You can take screenshots by:
- Tap on the white dot icon that overlays the screen.
- Then, tap on the screenshot
- A small picture will appear on the lower left part of the screen. Click on it to edit it or dismiss it by swiping left.
Now the screenshot has been taken, Use it as you please. Also, you could use the idle opacity to control how transparent the white button can be.
3. “Back Tap” to Screenshot on an iPhone
Back tap giving the iPhone logo at the back functions by either taping it twice or three times. It is only available for iPhone 8 and higher. The iPhone must also be on an IOS greater than 14.
How to Set-Up Back Tap Screenshot
There is no complex thing in setting up back tap, the process is even similar to that of assistive touch. To set up:
- Go to settings.
- Scroll down to accessibility.
- Select Touch.
- Scroll down and select Back Tap.
- Choose between double tap or triple tap.
- Press the one you choose.
- Select screenshot.
- Then, go back to the previous page and you will see a screenshot beside the tap you chose.
Now that you are all set, time to know how to use it
How To Screenshot with Back Tap
Setting up was very straightforward and using it will be very easy. If you want to take a screenshot using back tap, then:
- Make sure to remove the pouch for easy access. Also, if you are using a pouch, a clear or thin one is advised for easy tap.
- Tap on the back of the Apple logo to take a screenshot. For example, if you chose double tap double tap the back to screenshot.
- A small picture will appear on the lower part of the screen. Click on it to edit or dismiss it by swiping left.
This is yet another very easy and convenient way of taking screenshots.
4. Siri
Sir is Apple’s assistant for every Apple iPhone ranging from iPhone 4S and higher. It assists with several activities within the phone.
How to Set Up Siri
You can easily access Siri on your iPhone. Depending on the model, you can press the home button for a long time or the power button for a long time. To use Siri:
- Go to setting.
- Tap on Siri & Search.
- Press listen for and choose Either Hey Siri or Siri or Hey Siri.
- Edit the setting of Siri below to your satisfaction.
- You can tap on accessibility, then select Siri for other modifications.
Now you can use Siri to perform a wide range of tasks, making it easier to operate the iPhone.
How to Use Siri to Take a Screenshot on iPhone
This is one of the easiest methods of taking screenshots with just a single action. The basic requirement is the ability to speak well. To use Siri:
- Say Hey Siri or Siri depending on which call you chose during the setup.
- Siri will answer you.
- Tell Siri to take a screenshot.
- Edit the picture by clicking on it or swipe left to clear the image that appears at the bottom left.
You can also use Siri for searches and to talk to for fun.
5. The “Voice Control” Feature Can also be Used to Take a Screenshot on an iPhone
This is by far the easiest way of taking a screenshot with just your voice commands and nothing more. Many would prefer it because it only requires you to speak the word “screenshot” to screenshot your screen.
How To Set Up Voice Control on iPhone
To set up voice control follows similar steps to the others. If you want to set up voice control you:
- Go to settings.
- Tap on accessibility.
- Select voice control.
- Switch it on.
- You can scroll down to edit it.
- Press commands then the device to see the various commands you can use
The idea of commanding your iPhone to carry out specific tasks sounds like music to many ears.
How To Use Voice Control to Take Screenshots on iPhone
This is one of the most direct ways of taking a screenshot on your phone, using only your voice. To use voice control:
- Say “screenshot”.
- Once the screenshot has been taken, a small image is shown on the lower left part of the screen.
- Edit or dismiss it.
Just command it and it will do as you say. Voice control makes most of the controls of the phone easy to carry out.
After taking your screenshot with whichever methods suits you the best. Click on the image below to edit. In case you are planning on sharing directly then press the button that looks like an up arrow on a square box.